COVID has had a huge impact on all of our lives. Trying to establish some sort of normality to minimise the disruption it has on the quality of education is something schools have struggled with over the last few months.
A research paper by the OECD states that “The lockdowns in response to COVID-19 have interrupted conventional schooling with nationwide school closures in most OECD and partner countries, the majority lasting at least 10 weeks.”
The ProgressTeaching platform has been a key success factor for schools during this period.
An example of this is when it comes to the ‘at risk’ students who have been in contact with other students who have tested positive for COVID. The seating plan functionality within ProgressTeaching allows you to see the ‘bubble’ of students that have been in contact with them. Only those students are then required to self-isolate rather than the whole class or even year group.
Teacher observations can still be conducted without needing to physically go into lessons. Simply log onto the system and view all the necessary student performance and progress data to do your assessment.
Quick and easy access to information and communication is always important. It is especially vital now when teachers and leaders do not have in-person contact with pupils.
How to Access Information about the Students in your Care
After logging in to ProgressTeaching as a teacher click Teaching & Learning on the left-hand menu. Select ‘Overview’ from the dropdown that appears as below:
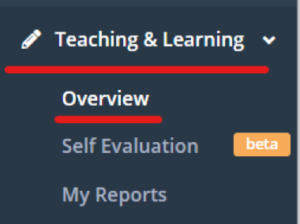
The centre screen will now show a high-level overview of the students in your care followed by a table containing a list of these students:
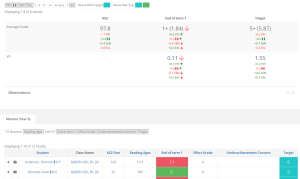
Scroll down to the relevant student and click on their name in order to access more detailed information about them.
Across the top of the student’s page you will see a number of pages. Each of these contain different information about the student. The default tab ‘Attainment’ contains basic details about the pupil including their registration group, tutor, head of year, etc. The second tab from the left labelled ‘Student details’ gives basic information about birth date and admission date.
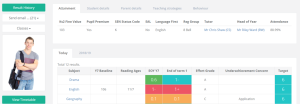
Accessing Contact Information
Click on the third tab from the left labelled ‘Parent details’ to find the student’s home contact information. You can then get in touch with the student or their parents to check in on their health, wellbeing, and engagement.
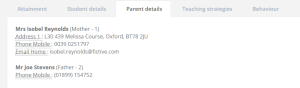
It’s worth mentioning here that your ProgressTeaching platform contains Parent Communication functionality. This allows teachers and parents/carers to communicate quickly and easily online. If you would like information on how to configure ProgressTeaching Parent for your students’ families please get in touch at info@progressteaching.com.
How to Communicate with all Teachers Responsible for a Student
Sometimes it can be useful to speak to every teacher involved in a student’s learning. For example to share special measures that are in place if a student is experiencing circumstances that may make it difficult for them to engage in schoolwork at this time.
With ProgressTeaching you can do this in a matter of clicks. Once you have accessed the student’s page by following the steps above you will see a screen that looks like this:
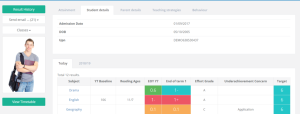
Navigate to the left hand buttons and click the one that reads ‘Send email…’.
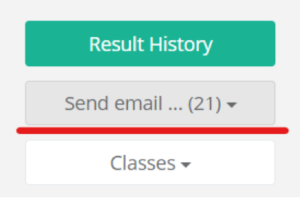
Here you have the option to send an email to all teachers of the pupil. Alternatively you can simply send one to all who are due to teach the pupil today. This option can be useful in many scenarios. An example is when a student is unwell and would not be able to attend any virtual classes that may be taking place that day.
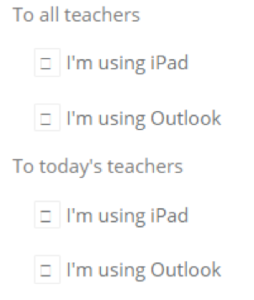
Click either the iPad or Outlook buttons depending on what device you are using (i.e. iPad or desktop). This integrates with your native email client to pre-populate the recipient field with the relevant teachers. The subject line will also be pre-populated with the name and year of the student in question as illustrated below. You can then add your message and send.

